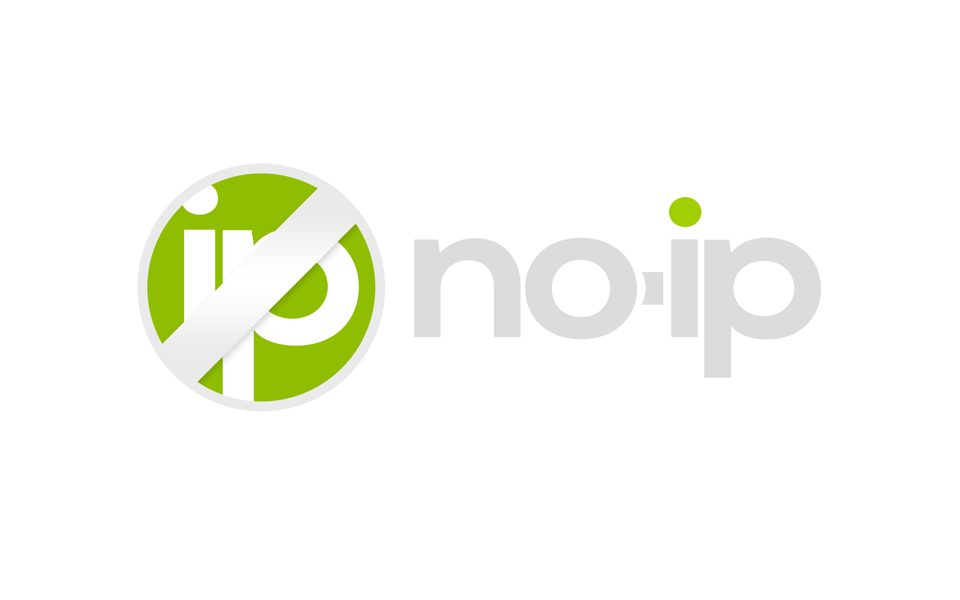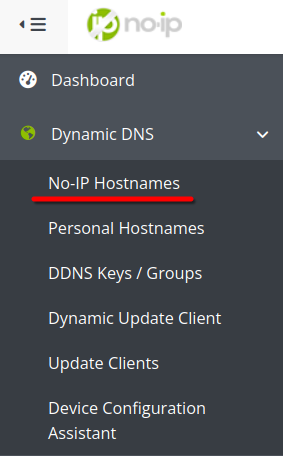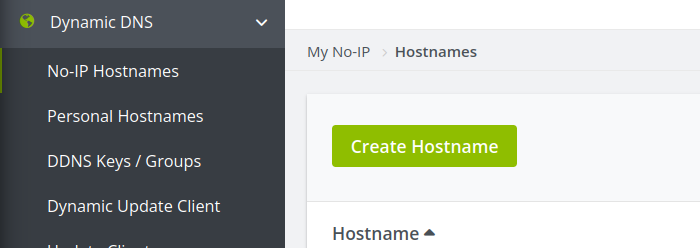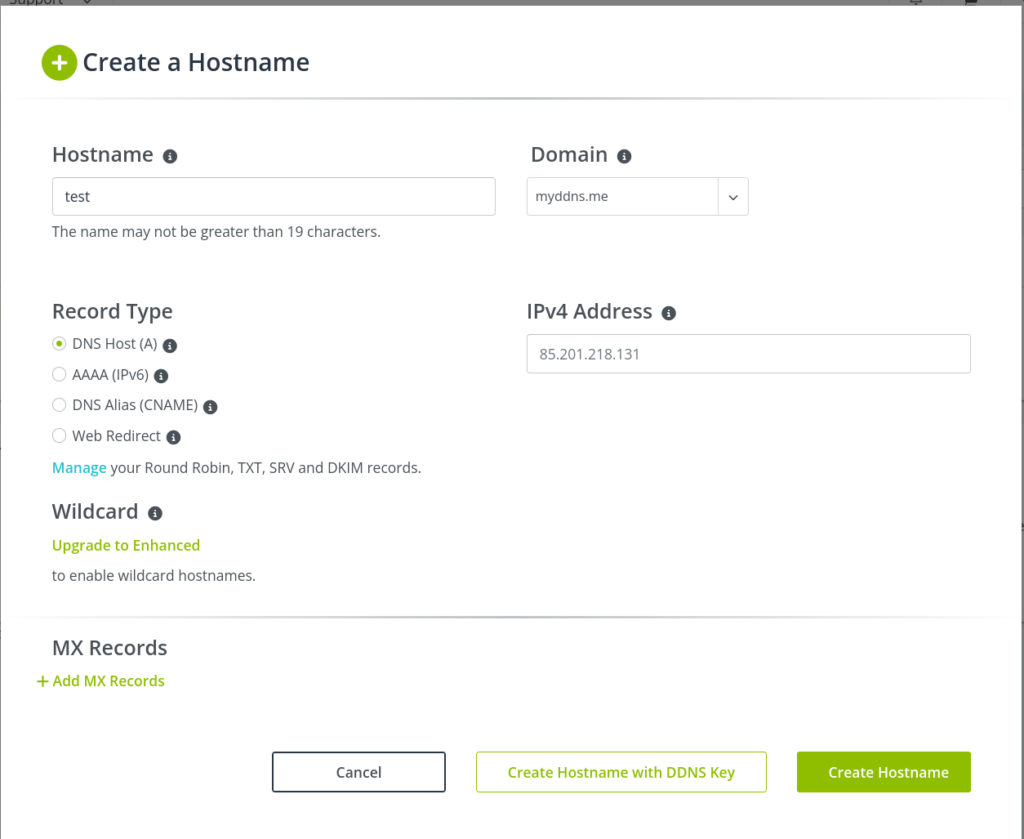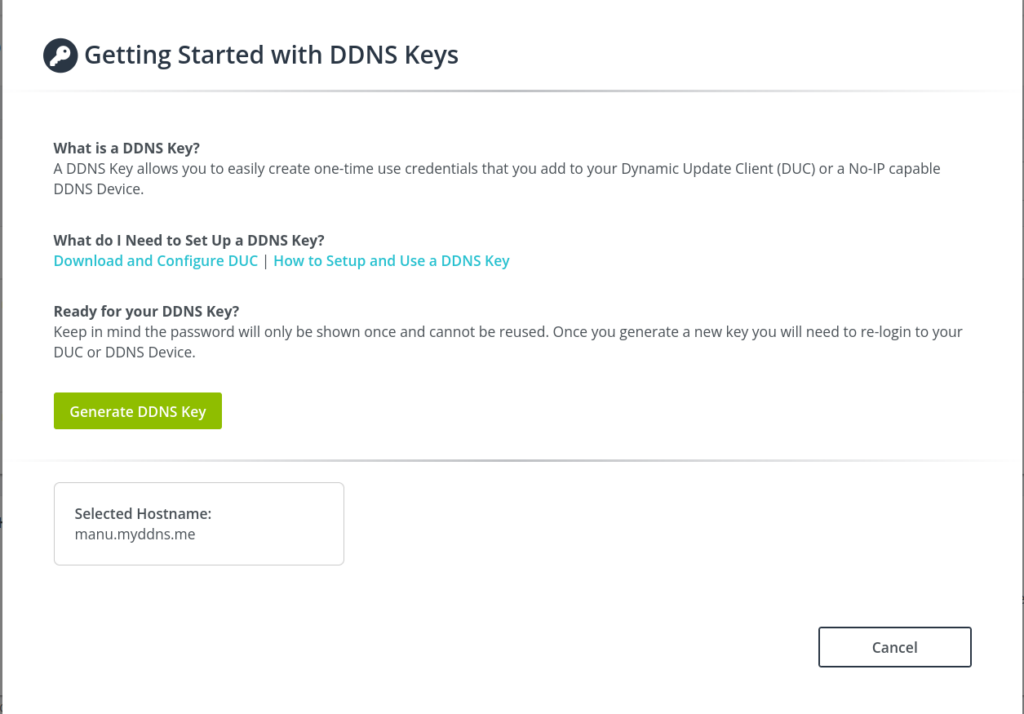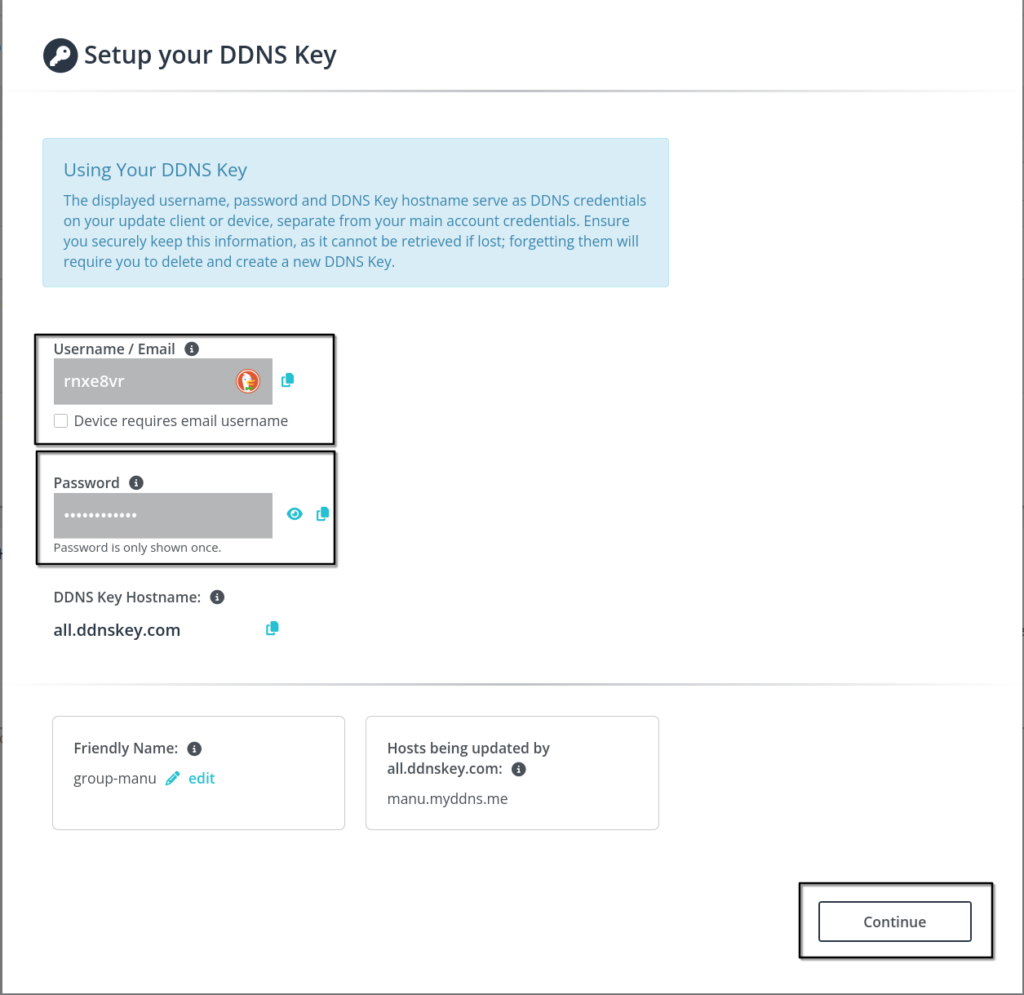Raspberry Pi OS Imager
Application développée par la société Raspberry pour la gestion simplifié des OS pour les cartes Raspberry PI.
Liens vers l’application
Un OS peut être installé sur une carte SD ou un SSD. Attention si SSD il faut vérifier si votre Raspberry est compatible avec les SSD ou pas.
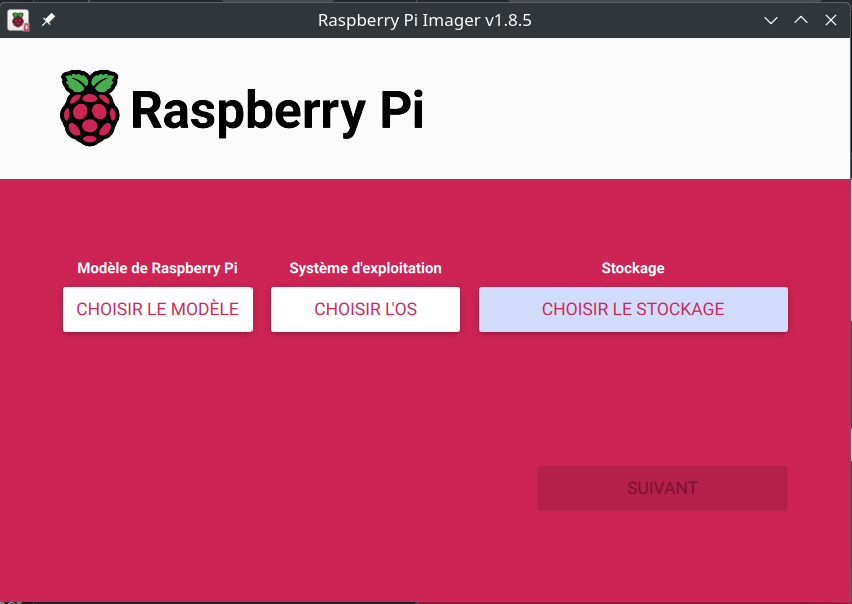
Étapes pour la création de la carte SD
Interface principale de Raspberry Pi Imager. Il suffit de :
- Sélectionner un modèle de Raspberry Pi
- Sélectionner un système d’exploitation pour votre Raspberry Pi
- Sélectionner un périphérique de stockage
- Utiliser le menu caché des configurations avancées de votre Raspberry Pi
Sélection Modèle de Raspberry Pi
Sélectionner le Raspberry Pi que vous avez.
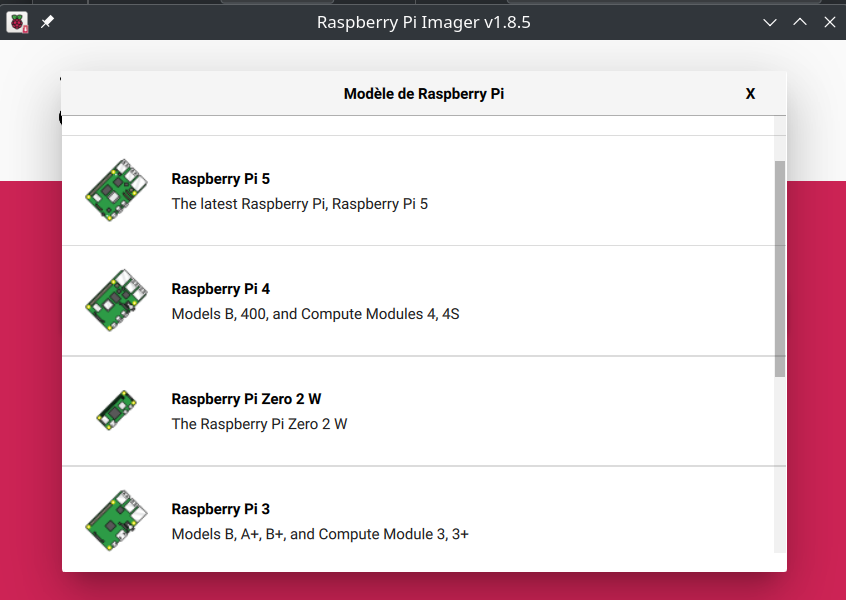
Si vous ne savez pas quel Raspberry PI vous avez, il suffit de regarder sur celui-ci, c’est comme le port salue c’est marqué dessus ;). Sur l’image ci-dessous Raspberry Pi 3 B
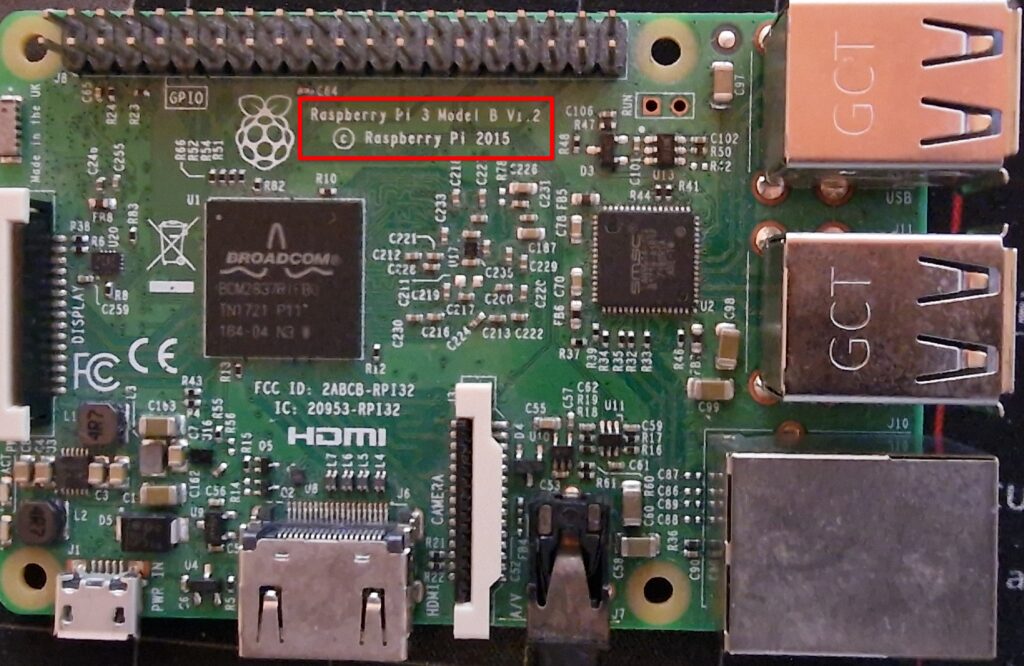
Sélection du Système d’exploitation
Je ne vais pas expliquer l’ensemble des différents OS. Ici nous allons sélectionné le plus lège c’est à dire Raspberry PI OS Lite (64bit) qui se trouve dans Raspberry Pi OS (other) puis sélectionné Raspberry Pi Os Lite (64-bit)
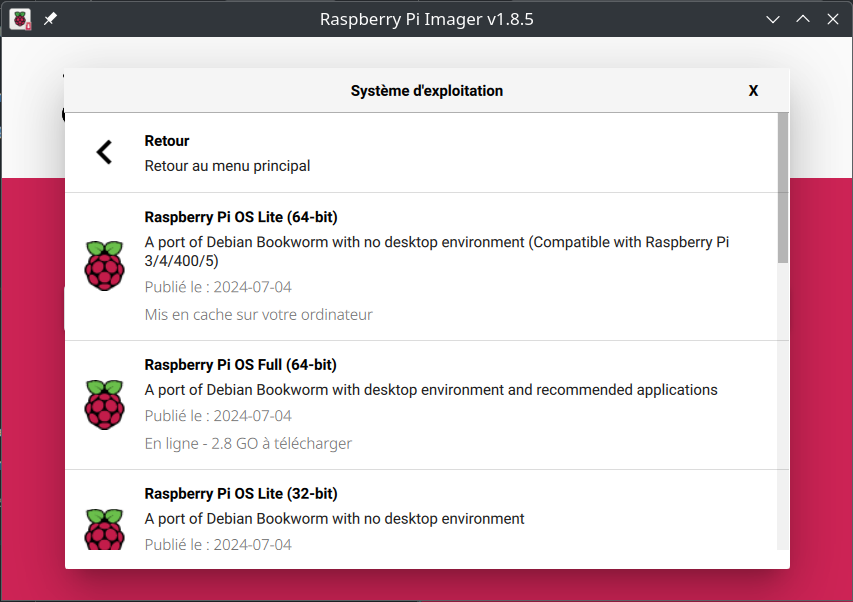
Sélection du stockage
Sélection ensuite du stockage ici une carte SD de 32Go
Attention :
Le contenue de votre périphérique de stockage sera complètement supprimé alors faite attention

Menu caché
Le menu caché permet de configurer :
- Onglet générale
- Nom d’hôte de votre raspberry pi
- Définition d’un utilisateur : il faut renseigner un utilisation et un mot de passe. Se sera l’utilisateur par défaut.
- Configuration du Wi-fi : il faut renseigner le SSID et Mot de passe de celui-ci (dans mon cas je ne coche pas car j’ai uniquement besoin de l’interface ethernet Rj45)
- Définition des réglages régionaux: il faut renseigner les fuseaux horaire et type de clavier. Le type de clavier est important si vous utilisez un clavier physique.
- Nom d’hôte de votre raspberry pi
- Onglet Services
- Activation SSH
- Utiliser un mot de passe pour authentification (c’est ce que je choisis)
- Authentification par clé publique
- Activation SSH
- Onglet Option
- Jouter un son quand terminé
- Éjecté le média quand terminé
- Activer la télémétrie
ctrl+shift+x pour le faire apparaître.
Finalisation de la carte SD
Une fois tous renseigner il suffit de cliquer sur le bouton SUIVANT et validé en cliquant sur le bouton OUI
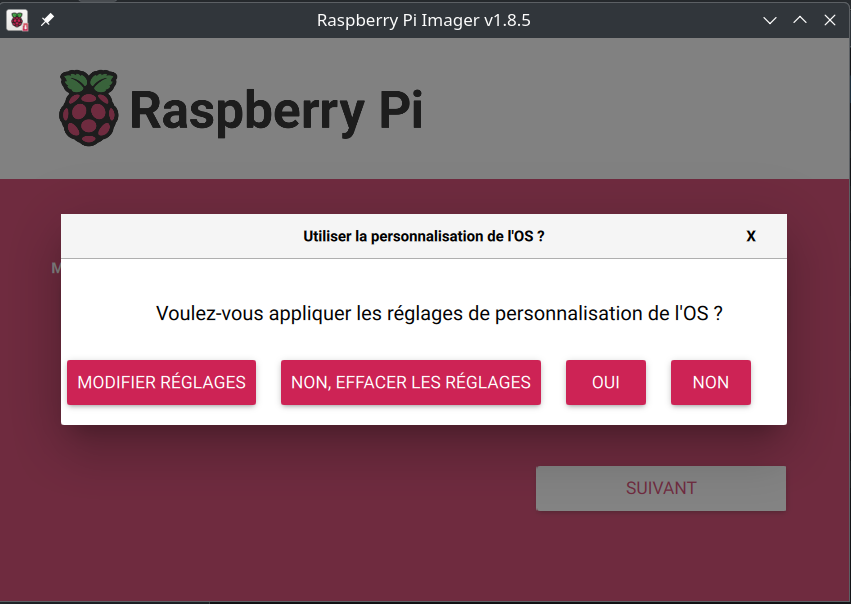
Un pop-up renseignant que le contenue du support de stockage sera complètement supprimé. Après validation l’écriture commence sur le média.
Une fois terminé il suffit de mettre la carte SD dans le raspberry, de connecter une câble réseau et une alimentation.